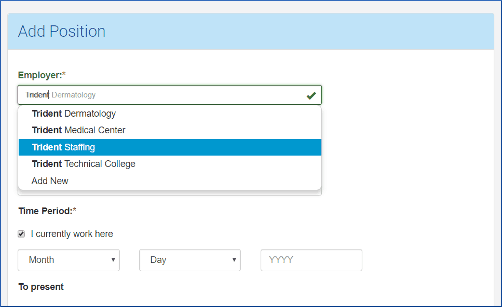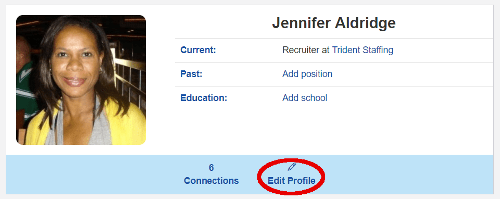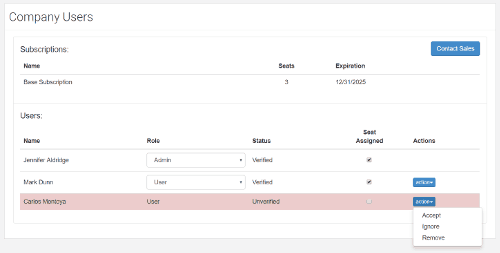Recruitment Activity Tracking on BluePipes
Healthcare staffing companies need systems for tracking the interaction between recruiters and leads. Tracking interactions is necessary to ensure all leads are contacted at regular intervals. Tracking is also necessary to ensure that recruiters aren’t stepping on each others’ toes during the recruitment process. With that in mind, BluePipes launched a recruitment tracking feature to help companies with Recruitment Subscriptions better manage their recruitment efforts on the website. We’ll review the new recruitment tracking feature in this article.
Brief Background on Recruitment Subscriptions
First, let’s start with some background information. Recruiters and other internal employees at a staffing agency can join BluePipes for free. They can also claim and edit their company page for free. The first person to claim a company automatically becomes the page Administrator. After that, recruiters and other internal employees from the company will be able to submit a “Join Request” to join the company page.
Claiming and/or joining a company page is required to activate a Recruitment Subscription on BluePipes. We allocate Recruitment Subscriptions as “Seats”. A company can have 1 or more Seats at a time. Page Administrator can assign the Seats to anyone who has successfully claimed or joined the company page.
Once a Recruitment Subscription Seat is assigned, the assignee will have the ability to send Messages and Connection Requests to BluePipes members. Of course, if the company has multiple people recruiting on BluePipes, then they’ll want those people to be able to track their interactions with leads. Our Recruitment Tracking feature takes care of that.
How Recruitment Tracking Works on BluePipes
In most cases, BluePipes displays a modal window when a recruiter wants to send a message or a connection request to a member. Our Recruitment Tracking feature displays a list of the last 5 interactions from the Company’s users with the candidate. For example, if Recruiter A sends a message to Candidate A, then BluePipes will automatically store that event. The event will be displayed at the bottom of the Message and Connection Request modal windows. It will only be visible to Company Users. This way, future recruiters can ciew the activity for the candidate and proceed accordingly.
Here is an image to illustrate:
As you can see, the last 5 interactions are conveniently displayed at the bottom of the modal window.
You can also contact candidates on BluePipes through the website’s messaging system. Here again, we conveniently display the interaction history at the bottom of the messaging form. The difference is that the messaging system allows the recruiter to message multiple candidates at the same time. Therefore, we provide the activity history for each recipient.
Here is an image to illustrate:
As you can see, the feature displays the 5 interactions for each candidate at the bottom of the form.
Assigning Seats to Your Company Users
As mentioned above, if you purchase multiple Recruitment Subscription Seats, then you can assign those seats to your recruiters from the Company Users page. To do so, navigate to your Company Users page by selecting “Dashboard” from the main menu and then selecting your company from the dropdown menu.
On the company users page, simply check the checkbox under “Seat Assigned” for the desired user. An image is below:
Adding New Users To Your Company Page
Of course, you may need to have recruiters join the company page in order to assign the seats. Here are the steps for joining a company page.
1. Associate With the Company Page
BluePipes associates users with company pages based on their profile’s job history. Specifically, the user must select the correct company from the drop-down menu when entering their current employer. Please take care in selecting the correct company. Some companies might have multiple entries in our database. This happens when users enter the same company multiple times instead of selecting the company from the dropdown menu.
The image below illustrates:
In the image above, the user intends to join Trident Staffing. If they select Trident Medical Center, Add New or any other option, then they will not be associated with the intended company.
To correct mistakes in this part of the process, simply edit the work-history entry on the user’s profile. To do so, select “Edit Profile” located at the bottom of the profile’s summary. The image below illustrates.
Please note: If you see “View Profile” instead of “Edit Profile”, then you are already in Edit Mode.
Once you’re in edit mode, you’ll see the option to “edit” the position located to the right of the work-history entry in question. Select “edit” and simply change the company to the desired company by erasing the current entry, typing in the new entry and selecting the correct option from the drop down menu.
Submitting a “Join Request” to Join the Company
Once you’ve successfully associated the profile with the intended company, you’ll be able to submit a Join Request. To do so, follow these steps:
- Select the “Dashboard” option from the main menu.
- On the next page, you should see the company name listed as a large green button. Select the button.
- A modal window is displayed. It asks for your company email address. Enter the email address and submit the form.
Approving a Join Request
Once the request is submitted, an email notification is sent to all Page Administrators. The email includes a link to the Company Users page for convenience. Alternatively, the Administrator can navigate to the Company Users page by going to the BluePipes website, selecting “Dashboard”, and then selecting the desired company from the Dashboard dropdown menu.
Once on the Company Users page, the Administrator will be able to accept or reject the request. An image is below.
Verify Your Join Request
The requester receives an email notification when the Administrator accepts the request. The requester must verify their email address by opening the email and selecting the verification link. Once complete, the page Administrator can assign a Recruitment Subscription Seat to the user by checking the checkbox under the “Seat Assigned” heading in the Company Users table. The image above illustrates.
Recruitment Subscriptions are an excellent way to recruit new candidates and build your professional network. Hundreds of qualified travel healthcare professionals are joining monthly. Please contact us with any questions or concerns!